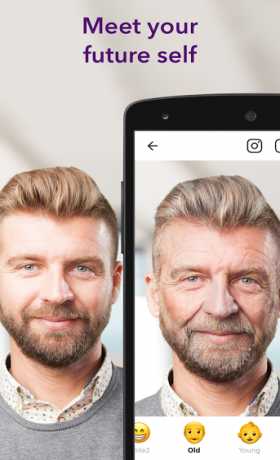Hacker High School E-Book
Being a Hacker
Windows and Linux
Ports and Protocols
Services and Connections
System Identification
Malware
Attack Analysis
Forensics
Email Security
Web Security and Privacy
Passwords
Legalities and Ethics
TOC Glossary
 Reviewed by KOLITE TECH
on
July 29, 2020
Rating:
Reviewed by KOLITE TECH
on
July 29, 2020
Rating: